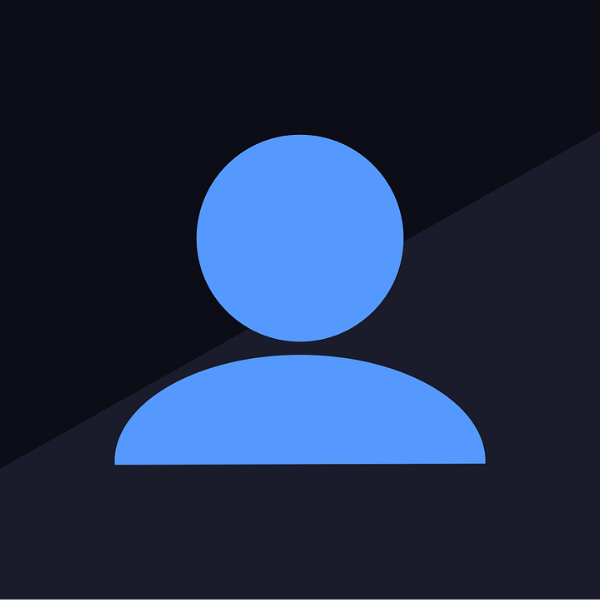Puede que muchos juegos de PC se jueguen perfectamente con teclado y ratón, pero cada vez hay más títulos que te van a pedir conectar un mando, ya sea un DualSense, uno de Xbox, tus Joycon o un mando Pro de Switch. Saber cómo se hace esto nos puede sacar de un apuro, pero, desafortunadamente, no es tarea fácil.
Mientras que los mandos de Xbox funcionan con simplemente conectar un cable USB al ordenador o tirar de bluetooth, con los controles de Nintendo el tema es un poco más peliagudo. Si no tienes otro mando a mano, o si simplemente prefieres los de la gran N, ¡no te preocupes! Hoy vamos a ver cómo puedes hacer para conectar tus mandos favoritos a tu ordenador y no quedarte sin jugar a nada. Eso sí, dados ciertos factores, esta guía se va a centrar única y exclusivamente en Windows, parte de estos métodos no te van a servir en Linux o en MacOS.
Cómo conectar tus Joycon y mando Pro de Switch a PC
Ten en cuenta que es posible usar ambos tipos de mando, tanto los Joycon como tu mando Pro en ordenador, pero que, por su naturaleza, los Joycon solo los vas a poder conectar a través de Bluetooth. Dicho esto, vamos a ver el proceso de cada uno de los mandos para poder sacarle provecho para tus juegos de Steam y otras plataformas peceras.
Cómo conectar tus Joycon a PC
Como dije antes, sí o sí vas a necesitar un adaptador Bluetooth si quieres usar tus Joycon. Puede que tu propia placa base ya lo tenga integrado, pero, si no es el caso, también puedes hacerte con un adaptador USB que te saque las castañas del fuego. Si no estás seguro, sigue los siguientes pasos para comprobar si puedes usar Bluetooth en tu ordenador tal y como está ahora:
Tienes que dirigirte al administrador de dispositivos, al cual podrás acceder usando el menú de búsqueda de Windows. Simplemente con poner ahí "Administrador de dispositivos" podrás llegar hasta este ansiado menú.
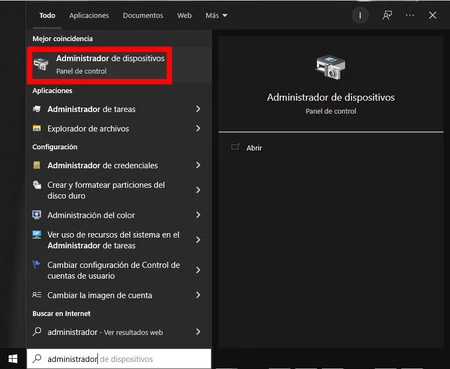
- Si ahí mismo no ves que hay un apartado llamado "Bluetooth", es que necesitas un adaptador. Si lo tienes, puedes proceder al siguiente paso.
- Aquí tienes que conectar tus Joycon por Bluetooth. Para ello, deberás ir al panel de control (pulsando la tecla Windows y la I a la vez) y seleccionando "Dispositivos" allí.
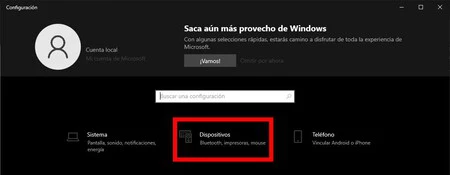
- En el siguiente menú, pulsa en "Agregar Bluetooth u otro dispositivo".
- Aquí deberás seguir las instrucciones que te están dando. Pero, antes de hacer eso, ¡alto! Primero vas a tener que hacer que tus Joycon se pongan en modo sincronización.
- Si miras en los raíles que utilizas para conectar los mandos a la Switch, verás que hay un botón de sincronización. Púlsalo en uno de los Joycon y continúa con el proceso.
- Cuando termines con tu primer Joycon, has de repetir el proceso con el segundo de ellos.
- Si en algún momento Windows te pide un PIN para seguir con el proceso, será el número 0000 por defecto.
Eso sí, no hemos terminado. Sí, tus mandos están conectados a tu ordenador, pero Windows no los reconocerá como controles. Para ello, vas a tener que hacer unos cuantos pasos más y bajarte un programa que hará que tu PC piense que se trata de un mando unificado de Xbox.
- Tienes que ir a la página de JoyCon-Driver en GitHub. Allí te dirán que te descargues el programa vJoy desde Sourceforge.
- Instala vJoy siguiendo las indicaciones del cuadro de diálogo.
- Usando la búsqueda de Windows como hiciste con el administrador de dispositivos, introduce "Configure vJoy".
- Ahora pon las opciones como las puedes ver en la siguiente imagen:
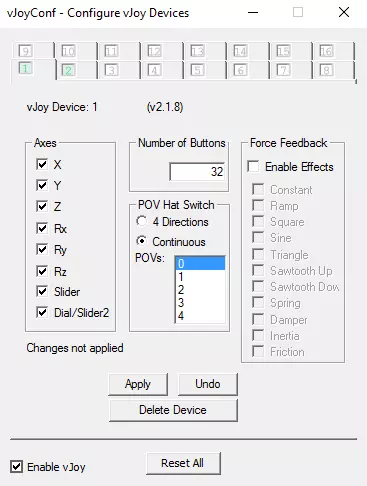 Fuente: el repositorio fossephate en GitHub.
Fuente: el repositorio fossephate en GitHub.
- Vas a tener que añadir un dispositivo por cada JoyCon que conectes, con lo que si conectas el izquierdo y el derecho, deberás añadir dos dispotivos.
- Esto también te sirve para el mando Pro, pero más adelante vamos a ver un método mejor para ello.
- Ahora puedes probar tus mandos para ver que todo esté bien detectado. Para eso usa el vJoy monitor, al que puedes acceder de la misma manera en la que abriste el configurador, buscando "vJoy Monitor" en Windows.
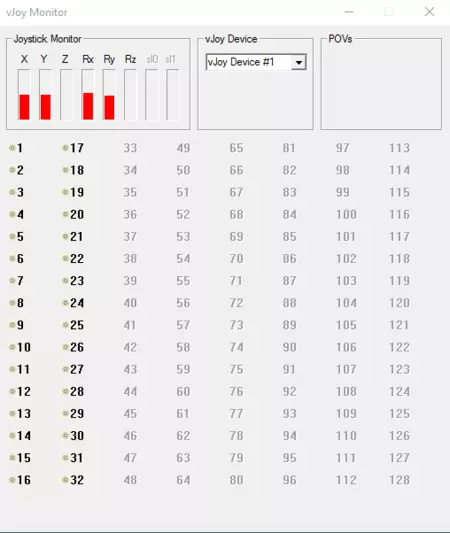 Así funciona vJoy monitor. Fuente: el repositorio fossephate en GitHub.
Así funciona vJoy monitor. Fuente: el repositorio fossephate en GitHub.
Cuando termines con esta parte, haz clic en "Apply" y deja marcada la casilla "Enable vJoy". Abre el propio cliente de vJoy y deja las opciones de esta manera:
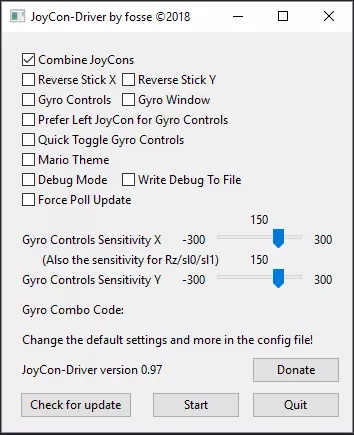 Fuente: el repositorio fossephate en GitHub.
Fuente: el repositorio fossephate en GitHub.
Es muy, muy importante que dejes marcada la casilla "Combine JoyCons" y luego pulses el botón "Start".
Una vez hecho esto, ya debería estar todo listo. Ahora prueba tu mando nuevo en cualquier videojuego. Eso sí, ten en cuenta una cosa: cada vez que quieras utilziar tus mandos en Switch, vas a tener que emparejarlos de vuelta (lo que se hace poniéndolos en los raíles de la consola, sin problemas). Por otro lado, si haces eso, vas a tener que repetir el proceso de sincronización v´ía Bluetooth en Windows.
Además de esto, siempre que quieras usar tus mandos en PC, vas a necesitar abrir vJoy, ¡que no se te olvide!
Cómo conectar tu mando Pro de Switch a PC
Por suerte, jugar con tu mando Pro en la Switch es bastante más sencillo. Para empezar, siempre tienes la opción de conectar el mando por USB al PC y listo.
Eso sí, si quieres usar Bluetooth, vas a tener que seguir los mismos pasos que he explicado para los Joycon. El botón de sincronizar que debes presionar está justo al lado del enchufe para USB tipo C del mando, en su parte superior.
La primera opción que tienes es el Big Picture Mode de Steam, que nos permite usar el mando Pro con menos rodeos, pero solo valdrá para tus videojuegos de Steam. Es decir, juegos sin DRM como los de GOG, la Epic Games Store, el Game Pass u otras fuentes, no podrán beneficiarse de Big Picture. Para acceder a él, pulsa el botón que verás a continuación en tu cliente de Steam.
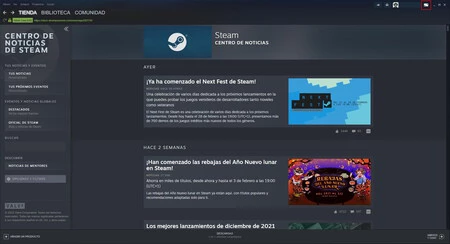
- Cuando entres a este nuevo menú, pulsa la ruedecita/engranaje que verás arriba a la derecha para entrar al menú de "Ajustes".
- Aquí vas a ver una categoría llamada "Mando" y dentro varios ajustes. Debes dirigirte al de "Ajustes del mando".
- Te tocará activar la casilla que dice "Configuración de mando Pro de Switch".
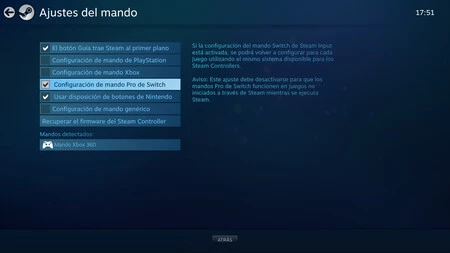
- Tras eso, verás que acabo pone "Usar disposición de botones de Nintendo". Puedes dejarlo activado o desactivarlo, dependiendo de tu preferencia. Si la desactivas, tu mando funcionará como si fuese uno de Xbox, por ejemplo, haciendo que la B equivalga a la A y viceversa.
- Si no has usado Big Picture Mode para configurar mandos antes, tendrás una cosa más que hacer. Te saldrá un mensaje en el que puedes elegir "Registrar en esta cuenta". Esto sirve para que las modificaciones y ajustes que hagas se queden guardados en tu cuenta y, si usas mandos y tu cuenta en otro ordenador, estos ajustes se sincronicen y puedas usarlos sin tener que volver a configurar todo.
Si el Big Picture Mode no soluciona tus problemas porque quieres jugar fuera de Steam, vas a tener que recurrir a un viejo amigo: DS4Windows. Sí, es el mismo que usamos en nuestra guía para conectar DualShock 4 y DualSense a PC. Y no, esto no es una errata. Resulta que el programa también funciona con mandos Pro, y el método es exactamente el mismo:
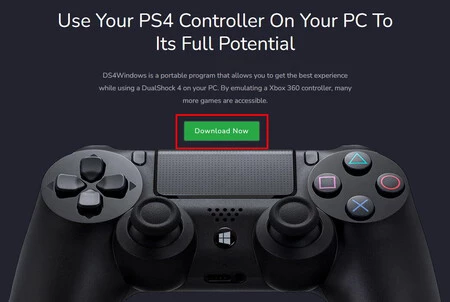
- Para empezar, deberás bajarte DS4Windows, claro. Esto lo puedes hacer desde su página web oficial. Cuando te redirijan a GitHub, recuerda que debes bajarte el archivo llamado "DS4Windows_3.0.18_x64.zip".
- Ahora que tienes ese .zip, debes de extraer todos los contenidos en una carpeta a tu elección. Da igual dónde sea.
- Hecho eso, lo primero que tienes que hacer es abrir el archivo "DS4 Updater.exe", que buscará actualizaciones para ver si todo está en orden.
- De ser así, tu siguiente pasó será darle al botón de "Open DS4W" para seguir con el proceso de configuración.
- Si no tienes algunas cosas instalades de antemano, es bastante probable que el programa te pida que lo hagas. Estas pueden ser algo como .NET, que es inofensivo y necesario para que este programa funcione (además de algunos otros, te vendrá bien tenerlo). Haz caso e instala lo que te pida.
- En el siguiente diálogo, para evitar inconvenientes que puedan surgir, simplemente elige la opción que pone "Appdata".
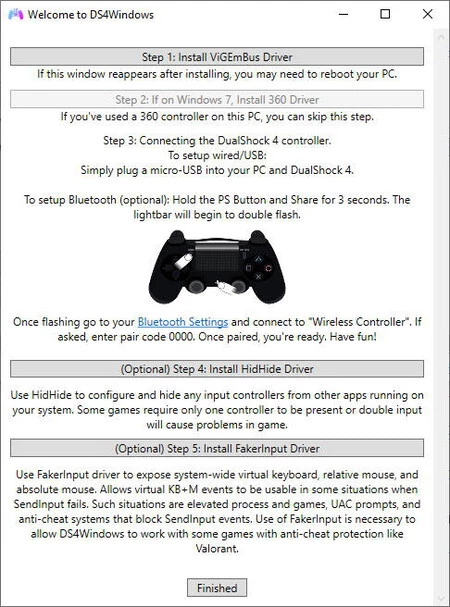
- Lo próximo será un mensaje de bienvenida. Sí, tiene un DualShock 4, pero eso solo es una foto. Tu mando Pro de Nintendo Switch será reconocido una vez sigas con el proceso de instalación de componentes.
- Ahora vas a tener que ir pinchando por varias opciones. La primera será "Step 1: Install ViGEmBus Driver". Puede que tarde un poquito, así que déjalo que haga su cosa. Aunque parezca que no, está trabajando.
- Si, eres un poco rezagado y sigues usando Windows 7, es necesario que también elijas la opción de "Step 2: If on Windows 7, Install 360 Driver".
- Tienes dos pasos optativos que deberías elegir. El primero es "(Optional) Step 4: Install HidHide Driver", lo cual te ayudará a mejorar la compatibilidad con los juegos.
- Por otro lado, el paso 5 también es recomendable, especialmente si vas a jugar a títulos como Valorant.
- Cuando termines, solo tienes que darle al botón de "Finished" y ya estaría todo listo.
- Te recomiendo, por cierto, reiniciar tu ordenador. Es posible que el programa no reconozca tu mando hasta que hagas esto.
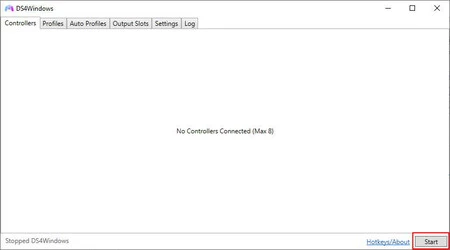
Ahora podrás ver la pantalla principal del programa. En una esquina, es posible que te encuentres con un mensaje que pone "No Controllers Connected (Max 8)". Si es así, mira si hay un botón que pone "Start". Si lo ves, deberás pulsarlo y ya deberías ver tu mando detectado por el programa.
DS4Windows hace más que solo eso, sino que te permite crear perfiles para redistribuir el funcionamiento de cada uno de los botones del mando. Si le das a la pestaña de "Profiles" vas a poder ver todo lo que este programa tiene para ofrecerte. ¡Incluso puedes crear perfiles que se cambien automáticamente dependiendo del juego o programa que estés usando!