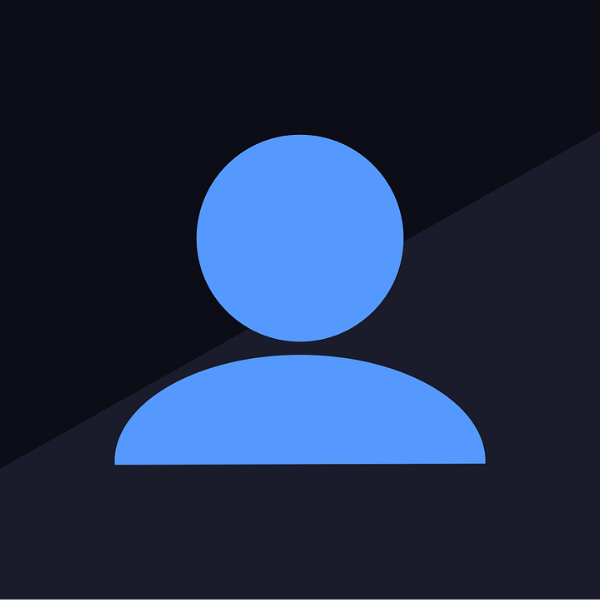A la hora de jugar en PC, en muchos géneros reinan el teclado y el ratón, pero a veces queremos pasarnos juegos como Devil May Cry 5 que están indudablemente mejor preparados para mandos, como los de PS4 o PS5 y lamentablemente puede resultar un poco complicado saber cómo usarlos.
Hoy vamos a ver, paso por paso, como poder conectar ambos mandos, ya sea por USB o por Bluetooth, y las varias alternativas que tienes para poder utilizarlos en tu ordenador para poder jugar lo más cómodo posible a tus títulos favoritos sin renunciar a nada.
Cómo conectar tu mando de PS4 o PS5 a tu PC
Si bien es verdad que puede parecer una tontería, obviamente no vamos a hablar solo de cómo conectar el mando al ordenador, sino de hacerlo funcionar para su propósito: jugar a videojuegos. En esta guía, se va a tocar su uso por USB, Bluetooth, a través de Steam y las alternativas que puedes usar si quieres jugar a títulos que no estén en la plataforma de Valve.
Cómo conectar tu mando de PS4 o PS5 a tu PC usando un cable USB
A la hora de conectar el mando, la verdad es que no tiene mucho misterio. Simplemente enchufa el cable a tu DualShock 4 o DualSense y luego al ordenador. Eso sí, esto no te garantizará el poder usarlos para jugar, pero eso lo veremos un poco más adelante.
Como nota aparte, los mandos de Sony tienen la mala costumbre de sobreescribir tus opciones de sonido y asignarse a sí mismos como dispositivos de salida de audio por defecto. Una vez los conectes, recuerda cambiar tu salida de sonido usando el control de volumen de Windows para que no interfieran.
Cómo conectar tu mando de PS4 o PS5 a tu PC usando Bluetooth
¿Estás harto de cables? Normal. Entre teclados, ratones, micrófonos y otros periféricos, nuestros escritorios están llenos de cables, y a veces es más gratificante simplemente sentarte a jugar usando Bluetooth, aunque eso venga supeditado a la batería de tu mando. Vamos a ver, pues, cómo hacer para conectar estos periféricos sin cables a nuestros ordenadores.
Lo primero y principal es asegurarte de que tu ordenador tiene adaptador Bluetooth integrado. Si estás jugando en un portátil, lo más normal es que lo tenga, pero vamos a comprobarlo primero:
Para ello, debes de dirigirte al Administrador de dispositivos en Windows. Tienes varias maneras para hacerlo, aunque te recomiendo simplemente usar el menú de buscar del sistema operativo. Una vez allí, si ves que de entre las categorías que se te presentan hay una que pone "Bluetooth", sabrás que tienes este tipo de conectividad. Si no, necesitarás un ataptador USB para ello.
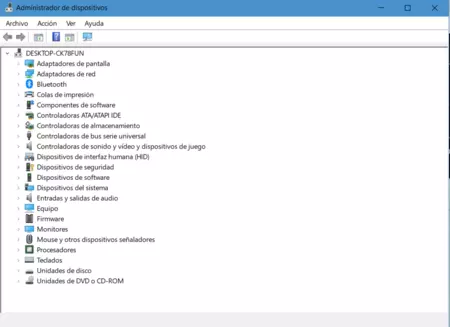
Dicho esto, vamos a ver qué pasos debes seguir para conectar tus mandos vía Bluetooth.
- Asegurándote de que el mando esté cargado, presiona a la vez el botón Home y el botón Share o Create (dependiendo de si juegas con un mando de PlayStation 4 o de PlayStation 5) durante unos 5-6 segundos.
- Verás que la barra de luz que tiene el mando empezará a parpadear intermitentemente de manera más rápida de lo normal. Esto es que el mando está en modo emparejamiento.
- En tu ordenador, pulsa la tecla Windows y elige Configuración. También puedes presionar la tecla Windows + I.
- Una vez allí, elige "Dispositivos".
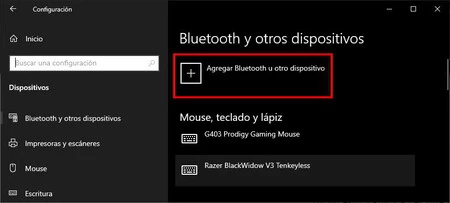
- En el siguiente menú, verás la opción "Agregar Bluetooth u otro dispositivo", haz clic en ella y luego pulsa "Bluetooth".
- Siguiente con el cuadro de diálogos, deberías poder ver tu mando, bajo el nombre "Wireless Controller". Elígelo y termina de emparejarlo.
Ten en cuenta, eso sí, que ahora el mando estará emparejado con tu ordenador y no con tu PlayStation. Si quieres volver a utilizarlo con tu consola a través de Bluetooth, vas a tener que conectarlo por USB una vez mientras ambos estén encendidos para volver a emparejarlos. Esto, además, va a hacer que tu mando deje de estar emparejado vía Bluetooth con tu PC.
Cómo jugar usando tu mando de PS4 o PS5 en PC
Ahora bien, una vez conectado tu mando al ordenador, verás que quedan aún pasos por hacer para poder utilizarlos para su propósito, y es que la función nativa de estos dispositivos no está tan integrada como la de los mandos de Xbox One y Series.
Si vas a jugar en Steam, lo vas a tener bastante más fácil, eso sí. Vamos a ver los pasos que debes seguir una vez conectado tu mando ayudándote del modo Big Picture que puedes activar con este botón:
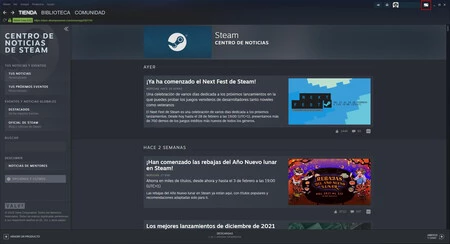
- Allí, pulsa la ruedecita que hay arriba a la derecha para entrar en el menú de Ajustes.
- Dentro del apartado de "Mando" pulsa en "Ajustes del mando".
- Marca la casilla "Configuración de mando de PlayStation" si no está activada ya.
- Ahora tendrás un mensaje más al que hacer caso. Si pulsas en "Registrar en esta cuenta", los ajustes que hagas para este tipo de mandos en Steam quedarán emparejados con tu cuenta y podrás acceder a ellos aunque no estés en el ordenador desde el cual hiciste este proceso. ¡Altamente recomendado!
- Observa que abajo del menú diga "Mandos detectados: Mando de PlayStation 4/5", ahí podrás tocar algunas de sus opciones, como el color de su barra de colores o la vibración de tu controlador.

Con esto, ya deberías tener configurado tu mando, ¿no? Bueno, sí, pero hay matices. Siempre que juegues dentro de Steam, muchos juegos irán bien, pero también es posible que haya títulos que te den problemas. Además, también es posible que quieras jugar a cosas fuera de la plataforma de Valve, como títulos retro, DRM free o simplemente de otras procedencias. No te preocupes, tengo una solución para estos casos también. ¡Veamos!
Juegos no compatibles o uso de los mandos fuera de Steam
Gracias a Jays2Kings y Ryochan7, tenemos una herramienta fantástica llamada DS4Windows. Este programa permite utilizar el Dual Shock 4 y Dual Sense en PC engañando a nuestro ordenador. Los juegos que no sean compatibles con estos mandos pensarán que estamos usando uno de Xbox, así que aceptarán nuestros comandos sin rechistar. Vamos a ver cómo podemos utilizarla.
- Lo primero y principal será bajarte DS4Windows, cosa que puedes hacer desde su página web oficial. Recuerda descargar el fichero "DS4Windows_3.0.18_x64.zip".
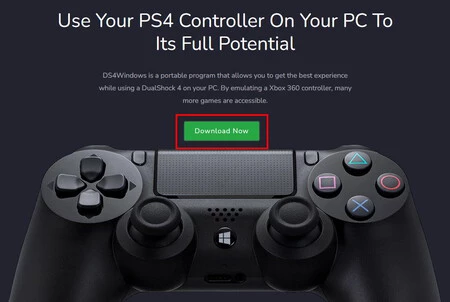
- Una vez bajado, extrae los archivos en una carpeta a tu elección (puede ser tus descargas, tu escritorio, Archivos de programa... todo depende de lo mucho que ordenes tus ficheros) y abre el archivo "DS4Windows Updater.exe".
- Es posible que el programa te pida que instales otras cosas, como .NET, sigue las indicaciones que te dé, pues esto es inofensivo y necesario para que esta aplicación (y otras muchas) funcione como es debido.
- Cuando el programa se termine de actualizar (si es que lo necesita), pulsa en "Open DS4W". Para evitar posibles incompatibilidades, en el siguiente menú elige "Appdata".
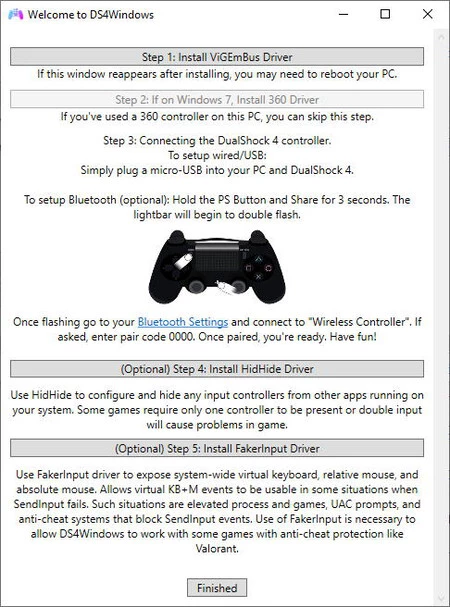
- Ahora verás un mensaje de bienvenida. No te preocupes si estás usando un DualSense y la foto que aparece en pantalla es de DualShock, el programa está detectando tu mando.
- Elige la primera opción: "Step 1: Install ViGEmBus Driver" y espera a que termine. Esto puede tardar un poco.
- Alternativamente, si estás usando Windows 7, también deberás usar "Step 2: If on Windows 7, Install 360 Driver".
- Te recomiendo hacer el paso optativo "(Optional) Step 4: Install HidHide Driver", para mejorar la compatibilidad con juegos.
- También puedes hacer el paso 5 si vas a jugar a juegos como Valorant, pues permitirá mayor compatibilidad del mando con según qué aplicaciones.
- Una vez hecho esto, haz clic en "Finished" y habrás terminado. Te recomiendo reiniciar tu ordenador por si acaso, especialmente si ves que el programa no reconoce tu mando.
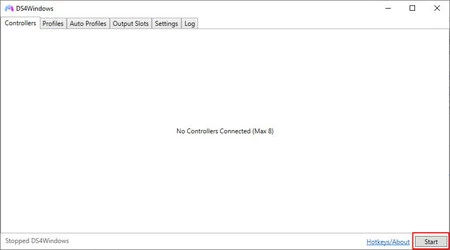
En la pantalla principal del programa, si ves que dice "No Controllers Connected (Max 8)", pulsa el botón "Start" abajo a la derecha. Si has seguido todos estos pasos, ya verás tu mando detectado en DS4Windows. A partir de aquí, el programa te ofrece más que solo hacer funcionar tu mando.
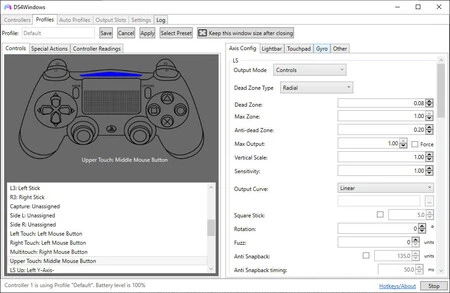
Haciendo clic en "Profiles", vas a poder crear nuevas configuraciones de botones. De nuevo, aunque la foto que aparezca ahí sea de DualShock 4, los cambios que hagas también servirán para tu DualSense. Las posibilidades que ofrece DS4Windows son bastante amplias, con lo que te recomiendo experimentar un poco con configuraciones. ¡Incluso puedes asignar los perfiles que hagas a juegos y programas concretos para que cambien automáticamente!